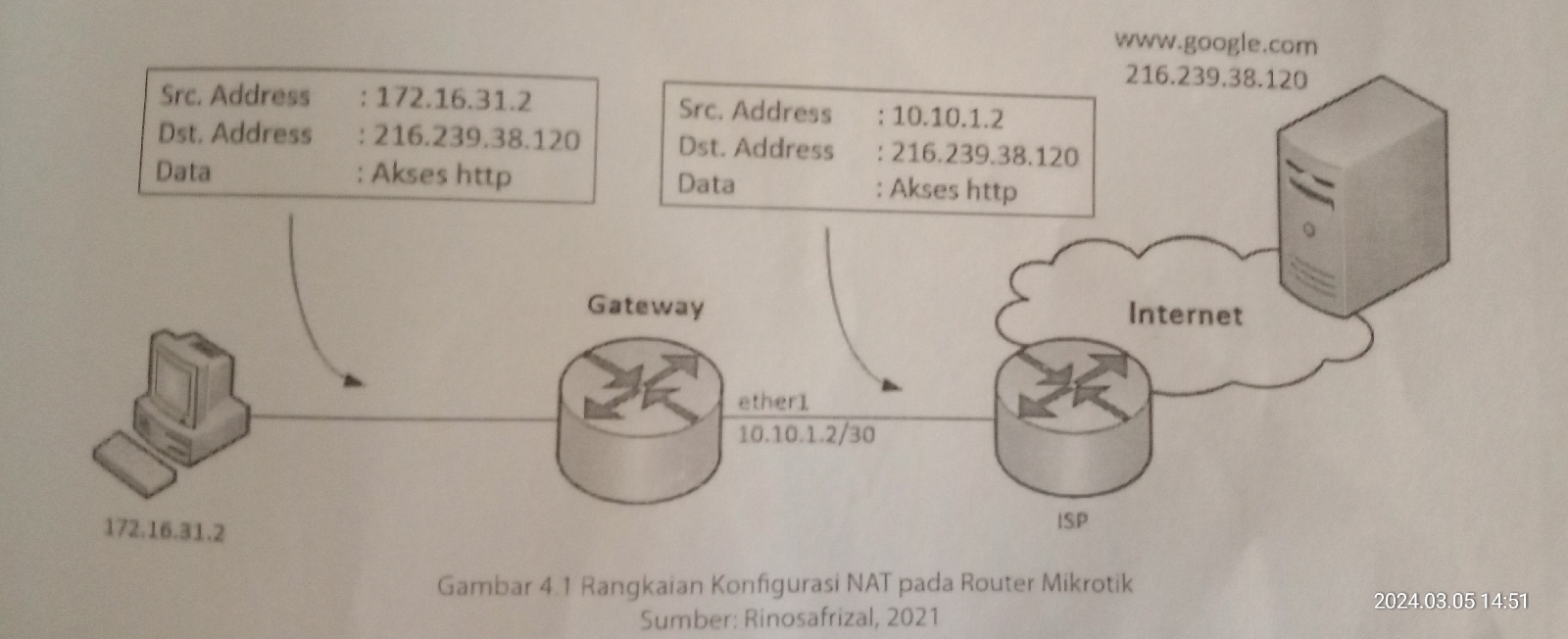A. Memahami Konfigurasi NATNetwork Address Translation (NAT) merupakan internet gateway. Selain itu, NAT memiliki ungsi mentranslasi alamat ng Public ke alamat IP Private atau sebaliknya. Na memilik setiap komputer pada jaringan LAN dapat mengakses internet denga Dengan NAT in seseorang sedandah terdaftar intanet, perangkat yang digunakan sebaiknyadne Ketika Address yang sudah berdaftar melalui ISP. IP Address ini dapat digunakan oleh penjski ip Admputer secara terbatas. IP Address tersebut umumnya dikenal dengan IP Publik.
1. Konfigurasi NAT pada Router Mikrotik
Konfigurasi Network Address Translation (NAT) adalah suatu firewall yang terdapat pada suatu sistem router dengan fungsi melakukan perubahan atau transisi pada alamat IP sumber atau pengirim (source address) dari suatu paket data. NAT bekerja menggunakan bantuan router. Dengan demikian, dapat terhubung menggunakan penghubung atau gateway terhadap jaringan lokal atau privat dengan bantuan jaringan internet secara publik.
Berdasarkan gambar di atas, terdapat fitur NAT pada bagian router Mikrotik yang dapat mengubah paket data dari suatu komputer pengguna dengan bantuan IP Address yang memiliki nomor 172.16.31.2. Hal tersebut seolah-olah berasal dari router gateway yang memiliki nomor IP Address bernilai 10.10.1.2. Untuk menjalankan suatu firewall pada NAT, perlu dilakukan proses pengaturan secara action. Terdapat action yang dapat digunakan yaitu Masquerade. Masquerade berfungsi menyembunyikan alamat IP Address secara privat pada suatu jaringan LAN sekaligus dapat membuat mask, perlindungan, atau persembunyian ke alamat IP Address yang telah terhubung secara langsung ke bagian router ISP. Dengan demikian, secara tidak langsung IP Address tidak terlihat oleh jaringan internet secara publik atau umum. Dengan action berupa Masquerade ini, setiap komputer user di tampilan router Suatu jaringan LAN akan diwakili dengan tampilan interface router yang terhubung secara langsung menggunakan jaringan internet. Adapun perintah yang di yang digunakan dapat dilihat pada Gambar 4.2
Adapun konfigurasi yang dapat dilakukan yaitu melalui WinBox dengan bantuan penggunaan alamat IP > Firewall > NAT>+> Tab General. Setelah itu, dapat memilih Chain, lalu pilih scmat, Out Interface ether1 > Tab Action > Masquerade.
3. Konfigurasi NAT untuk komputer tertentu
Berikut diuraikan konfigurasi NAT yang dapat digunakan di komputer tertentu pada router Mikrotik.
a. Konfigurasi NAT pada komputer tertentu
Terdapat konfigurasi yang dapat dilakukan yaitu untuk seluruh komputer pada suatu jaringan LAN seperti pada gambar di atas. Hal tersebut dapat dilakukan dengan perintah untuk menjalankan proses konfigurasi berikut.
b. Konfigurasi dengan bantuan Winbox
Terdapat suatu konfigurasi yang dapat dilakukan yaitu menggunakan bantuan perangkat WinBox yang memiliki nilai alamat IP > Firewall > NAT > + > Tab General. Setelah itu, pengguna dapat memilih perintah Chain. Kemudian, dapat dilanjutkan dengan memilih perintah pilih scrnat, Scr Address yang memiliki nomor 172.18.31.0/24. Selanjutnya, pengguna dapat memilih out interface dengan cara memilih ether1 > Tab Action > Masquerade.
c. Menghubungkan beberapa komputer
Pengguna dapat melakukan konfigurasi yang telah dituliskan pada sebelumnya. Konfigurasi ini digunakan pada seluruh komputer yang berada pada suatu jaringan LAN. Kemudian, dilanjutkan ketika pengguna ingin menghubungkan suatu jaringan internet ke dalam beberapa komputer saja.
d. Menghubungkan client lebih dari tiga
Apabila pengguna ingin menghubungkan client 1-3 atau bukan seluruh client yang menggunakan jaringan dengan alamat IP bernilai 172.16.31.0/24, perintah yang dapat untuk melakukan proses konfigurasi NAT di atas dapat dilihat pada Gambar 4.13.
e. Perantara perangkat WinBox
Proses konfigurasi dapat dilakukan menggunakan perantara perangkat WinBox dengan bantuan perintah IP > Firewall > NAT > + > Tab General. Kemudian, dapat dilanjutkan dengan memilih perintah Chain, pilih srcnat, lalu pilih perintah Scr Address yang memiliki nilai 172.16.31.2-172.16.31.4. Selanjutnya, pengguna dapat memilih out interface, lalu memilih ether1 > Tab Action, dilanjutkan memilih Masquerade.
4. Konfigurasi Src-NAT
Berikut akan dijelaskan mengenai konfigurasi Src-NAT.
a. Src-NAT action Src-NAT
Penggunaan firewall NAT dengan action Src-NAT ini untuk mengubah alamat IP sumber (source address) dengan metode satu ke satu (one to one). Berikut disajikan contoh kasus dari penggunaan firewal NAT
Pada contoh kasus tersebut, perlu dilakukan konfigurasi NAT dengan action Src-NAT agar internet dapat diakses oleh klien. Apabila tidak dilakukan konfigurasi Src-NAT, internet tidak dapat diakses oleh klien. Hal tersebut karena IP Private tidak dapat berkomunikasi dengan IP Publik. Cara agar IP Private dapat berkomunikasi dengan IP Publik adalah melakukan pengubahan IP Address sumber menjadi IP Publik. Cara tersebut menyebabkan PC klien seolah-olah memiliki IP Publik. Pada umumnya, cara ini diterapkan pada PC server yang akan dibuat menjadi publik sehingga dapat diakses dari jaringan internet. Adapun langkah-langkah konfigurasinya diuraikan sebagai berikut.
1) Konfigurasi hostname dan IP Address Ether1 di R1 Mengonfigurasikan lebih dahulu hostname dan IP Address Ether1 di R1. Konfigurasi tersebut dapat dilihat pada Gambar 4.16.
2) Konfigurasi IP Address ether2 di R1 Selanjutnya, mengonfigurasi IP Address ether2 di R1. Konfigurasi ini dapat dilihat pada Gambar 4.17
3) Konfigurasi DHCP server yang mengarah ke klien (ether2) Untuk memudahkan klien, tidak perlu mengonfigurasi IP Addres secr manual. Dengan demikian, dapat mengonfigurasikan DHCP server yang mengarah ke kien (ether2) Konfigurasi tersebut dapat dilihat pada Gambar 4.18.
4) Konfigurasi DHCP klien di PC1 Berikutnya, mengonfigurasikan DHCP Klien di PC 1. Konfigurasi ini dapat dilihat pada Gambar 4.19
5) Konfigurasi firewall NAT dengan action Src-NAT Selanjutnya, fokus pada konfigurasi firewall NAT dengan action Src-NAT. Gambar 4.20 menunjukkan bahwa klien tidak dapat PING ke intemet sebelum yang dikonfigurasikan Src-NAT.
6) Konfigurasi firewall NAT action Src-NAT
Selanjutnya, mencoba konfigurasi firewall NAT action Src-NAT dengan cara klik IP > Firewal > Pilih tab NAT > Pilih Add (tanda plus) > pilih chain srenat > pilih out interface ether ke tab action dan pilih action src-nat >> isikan to addresses 172.16.38 IP Address dari ethert R1 yang didapat dan DHCP klien) > klik Ok, Konfigurasi firewall NAT action Sec NAT dapat dilihat pada Gambar 4.21
7) Mencoba lagi akses ke internet dari PC 1 Berikutnya, mencoba lagi akses ke internet dari PC 1. PING dari PC 1 ke internet dapat dilihat pada Gambar 4.22.
b. Src-NAT action Masquerade Firewall NAT dengan Masquarade memiliki kesamaan dengan action Src-NAT. Kesamaan tersebut yaitu keduanya dapat mengubah IP Address sumber. Namun, action Masquerade dapat digunakan ketika jumlah klien lebih dari satu atau banyak. Dengan demikian, satu IP Publik diangap ditranslasikan ke banyak klien.
Adapun langkah-langkah konfigurasi NAT action Masquerade diuraikan sebagai berikut.
1) Mengasumsikan R1 sudah dikonfigurasi.
2). Mengonfigurasi DHCP Klien pada PC2 dan PC3.
3) Pengujian akses internet dari PC1, PC2 dan PC3.
4) Selanjutnya, mengonfigurasikan NAT action Masquerade di R1 dengan cara klik IP > Firewal > Pilih tab NAT > Pilih Add (tanda plus) > pilih chain seenat > pilih out interface ether! > ke tab action dan pilih action= masquerade > klik Ok
5) Menguji coba PC1, PC2, dan PC3 akses internet.
5. Konfigurasi Dst-NAT
Apabila pada Src-NAT yang ditranslasikan adalah source address, yang ditranslasikan pada Dst-NAT adalah destination address (alamat tujuan/penerima). Dst-NAT dapat diterapkan untuk menjalankan server-server yang terdapat pada jaringan private yang dapat diakses dari publik atau internet. Terdapat dua jenis Dst-NAT di Mikrotik yaitu Dst-NAT action redirect dan Dst-NAT action Dst-NAT.
a. Dst-NAT action redirect
Penggunaan firewall NAT dengan action redirect bertujuan mengubah alamat IP tujuan menjadi router seperti mengasumsikan layout jaringan. Perbedaanya kali ini adalah terdapat yang mengakses dari jaringan publik menuju ke router dan akan dibelokkan ke router itu sendiri. Contohnya, saat orang mengakses IP Publik, port yang diinginkan yaitu 81 sehingga diarahkan ke router dengan port 80. Dengan demikian, firewall dengan action redirect dapat digunaka protocol top>> dst port 81> in-interface ethet! > klik tabaction. kemud Caranya, klik IP Firewall > NAT > Klik Add itanda Plus) > pilih chain datrat pilih action redirect > to part80> klik Ok.
b. Dst-NAT action Dst-NAT
Penggunaan firewall NAT dengan action Dst-NAT bertujuan mengubah IP Address tujuan. Apabila terdapat klien dari jaringan publik atau internet mengakses IP publik Mikrotik, akan dibelokkan ke alamat tertentu yang umumnya milik server dari jaringan private yang ingin dipublikasikan. Nama lain dari action ini adalah port forwarding. Adapun konfigurasi NAT action Dst- NAT di R1 dilakukan dengan cara klik IP > Firewall > NAT > Klik Add (tanda Plus) > pilih chain = dstnat > protocol = tcp > dst port = 80> in-interface = ether1 > klik tab action, kemudian pilih action = dst-nat > To Addresses = 192.168.1.254 (IP PC1)> to port = 80 > klik Ok.
Setelah mengonfigurasi firewall Dst-NAT seperti di atas, saat orang di internet mengakses IP Public (172.16.3.8) maka akan diarahkan ke web server lokal (192.168.1.254 yang merupakan IP Address PC 1 dan di dalamnya sudah dipasang web server).